Setting Makalah Atau Laporan Di Microsoft Word Supaya Rapih
Mungkin kalau jaman kakek atau nenek kita dulu, mereka membuat jurnal atau laporan masih menggunakan mesin tik yang mana memerlukan ketelitian yang sangat baik. Karena jika sampai ada kesalahan, maka pengetikan harus diulang kembali dari awal. Selain itu, untuk menjaga kerapihan dari makalah mesin tik harus dijaga kebersihan, ketebalan tinta dan sebagainya agar bisa rapih.
Namun, saat ini kita harus bersyukur karena sudah hadir komputer sebagai teknologi yang bisa membantu kegiatan manusia. salah satunya dalam urusan pembuatan makalah dan surat menyurat. Microsoft Word menjadi salah satu dari sekian aplikasi yang bisa kalian pakai untuk membuat makalah. Tampilan interface yang baik mempermudah kita untuk mengeset makalah kita. Tidak heran jika Microsoft Word menjadi software paling populer untuk kategori pengolahan kata. Tentunya, dalam proses pembuatannya suatu makalah yang bagus biasanya memiliki aturan dalam penyusunan teksnya walaupun tidak baku.
Daftar Isi :
1. Setting Jarak Spasi Antar Baris
2. Mengatur Titik Dua Agar Sejajar
3. Mengatur Tanda Tangan
4. Membuat Nomor Halaman
5. Membuat Titik-titik Panjang yang Berurutan
1. Setting Jarak Spasi Antar Baris
2. Mengatur Titik Dua Agar Sejajar
3. Mengatur Tanda Tangan
4. Membuat Nomor Halaman
5. Membuat Titik-titik Panjang yang Berurutan
Berikut saya berikan panduan dalam setting makalah secara umum :
1. Blok tulisan yang ingin kalian atur spasinya
2. Pada tab Home, cari grup Paragraph, lalu pilih Line Spacing
3. Pilih berapa ukuran yang diinginkan. Jika ingin mengatur ukuran selain yang tersedia bisa dipilih Line Spacing Options, Add Space Before Paragraph berfungsi untuk memberikan spasi sebelum paragraf yang kalian pilih, sementara Remove Space After Paragraph untuk menghapus spasi sesudah paragraf yang kalian blok.
- Mengatur titik dua agar sejajar
1. Blok tulisan yang ingin kalian atur titik duanya agar sejajar
2. Geser penanda pada Ruler ke tempat yang diinginkan, lalu klik 2 x pada penanda tersebut
3. Akan muncul kotak dialog, lalu pilih None, lalu pilih Set dan klik Ok
4. Pilih titik dua yang ingin disejajarkan, lalu tekan Tab. Lakukan hal tersebut secara berulang sampai benar - benar sejajar
- Mengatur tanda tangan
1. Pilih Tab Insert, lalu ke Group Tables dan pilih Table
2. Lalu buat Table dengan ukuran 3 x 6. Ukuran disini bisa saja berubah-ubah disesuaikan dengan berapa banyak orang yang akan dicantumkan tanda tangannya
3. Lalu isi tabel dengan nama yang kita inginkan
4. Lalu kalian blok tabel tersebut, silahkan cari Tab Design, pilih Group Border dan klik No border
5. Supaya lebih rapi, kalian blok kembali tabelnya lalu ke Tab Home, lalu ke Group Paragraph dan pilih Center
6. Sehingga susunan nama dengan tanda tangan menjadi rata tengah
Karena terlalu panjang, maka panduan selanjutnya saya buat artikel terpisah supaya rapih ya kawan....
Sumber Gambar :
Gambar oleh Clker-Free-Vector-Images dari Pixabay

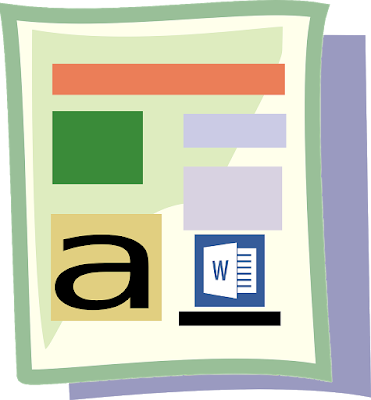
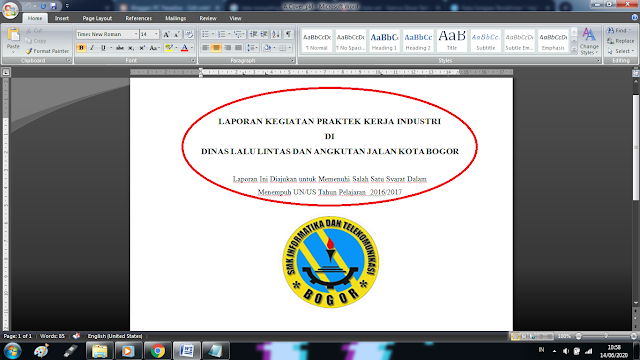

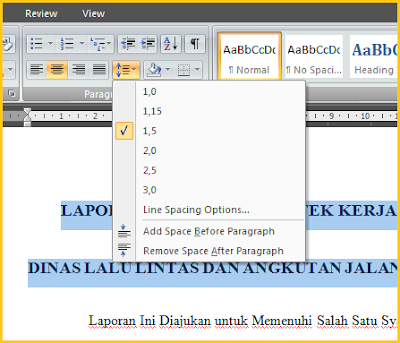





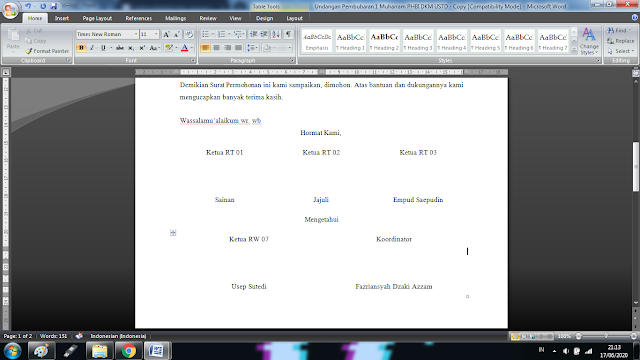
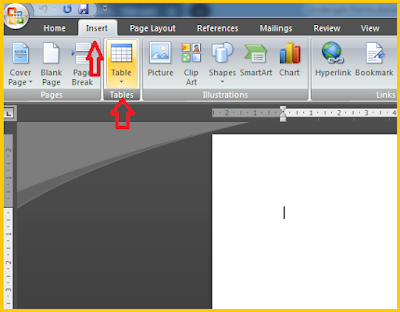

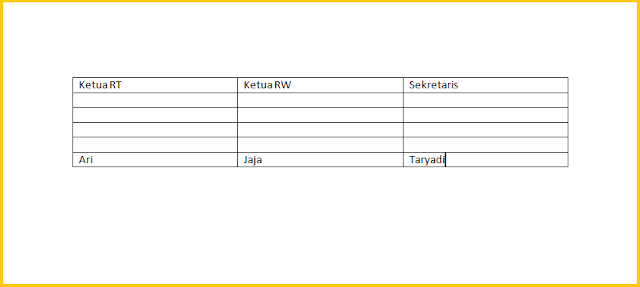

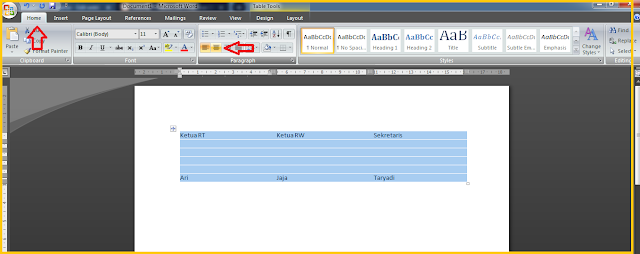




Komentar
Posting Komentar